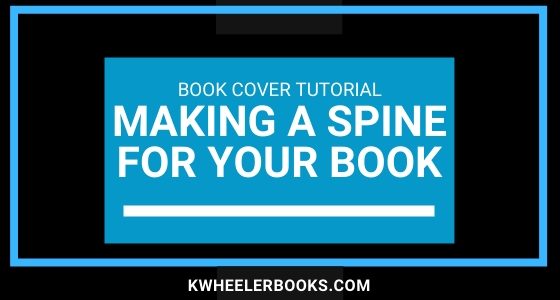In this brief book cover tutorial, I’m going to cover making a spine for your book, including how to add text to the spine of your book. So, stick around:
In a previous video I showed you how to make a book cover in Canva. In response to that video, numerous viewers asked how to add a spine to a no content book cover. Just to be clear, whether you’re self-publishing no content books or authoring a normal book, the following process will be exactly the same. I’m going to flip the screen around and show you both how to add a book cover spine in Canva and how to add a book cover spine in Powerpoint. So, let’s get started. (Note: the steps below are based on the KDP platform. If you’re using another platform, you’ll need to download a cover template from their site and review their book cover requirements.)
First, how to add a book cover spine in Canva:
- Download cover template from KDP and upload it to Canva.
- Select template and stretch it to cover the entire canvas.
- Go to Elements – Shapes and find the colored square element.
- Change the color of the square to match the desired color of your spine.
- Stretch the square to cover the “spine” area of the KDP cover template.
- If your book has enough pages based on your platform(KDP is 100 pages) you can add text to your spine.
- Go to Text and select one of the text elements. Type in the text that you want.
- Adjust the font type and color to meet the needs for your book.
- Grab the rotation tool and move the text so it’s vertical. Then move text til it’s centered on the spine.(adjust font size accordingly)
- Delete cover template from Canvas.
Next, how to add a book cover spine in Powerpoint:
- Download cover template from KDP and insert as picture.
- Select template and stretch it to cover the entire canvas.
- Go to Insert – Shapes and find the square element.
- Change the color of the square to match the desired color of your spine.(set outline to “No Outline”)
- Place the square in the work area and then right-click the square. In the top-right corner you can set the precise height and width for the spine.
- Move square into position to cover the spine.
- If your book has enough pages based on your platform(KDP is 100 pages) you can add text to your spine.
- Go to Insert – Text Box and place the text box somewhere in the work area. Type in the text that you want.
- Adjust the font type and color to meet the needs for your book.
- Grab the rotation tool and move the text so it’s vertical. Then move text til it’s centered on the spine.(adjust font size accordingly)
- Delete cover template from Powerpoint.
No content books are all the craze right now to where many people think the market is saturated. But did you know that no content books go far beyond the basic blank lined journal? In fact, I created a playlist where I show you how to make different no content interiors in powerpoint and no content interiors in word. I cover everything from blank comic book, to graph paper and so much more.
So, Click on the video below and I will show you step by step how to make over half a dozen no content interiors, as well as how to add a watermark to make your no content book more unique.
I’ll see you inside the next video and remember to write, right!
Let me know what you thought of the video in the comments below.
🔴 Subscribe for more free YouTube tips: Subscribe Now
🔴 If you enjoyed this video then check this out: